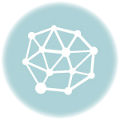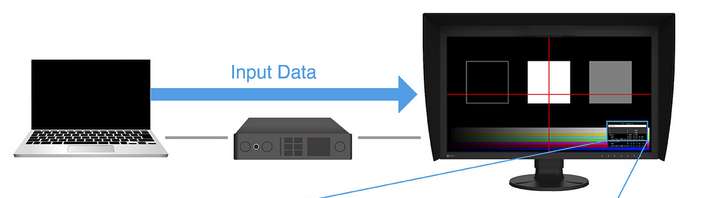i1Profiler (i1Publish)
+Resolución de problemas de conflictos con tarjeta gráfica/LUTs de vídeo – Win 7
Windows 7 es la primera versión de Windows que puede cargar las curvas de calibración de un perfil de monitor en las LUTs de vídeo sin necesidad de reiniciar el ordenador. Pese a ello, Windows 7 no está configurado para operar de este modo por defecto. Por favor, siga los siguientes pasos para configurarlo:
- Asegúrese de acceder con un usuario con derechos de administración
- Configure Windows 7 para cargar las curvas de calibración en las LUTs de vídeo de forma predeterminada. Abra el panel de control y a continuación “Administración del Color”. Se abrirá una ventana de configuración de la gestión de color a nivel de usuario. En la pestaña “Dispositivos”, marque la casilla “Usar mi configuración para este dispositivo”. Asegúrese de que el perfil de monitor creado por X-Rite está seleccionado como predeterminado. Haga clic en la pestaña “opciones avanzadas” y marque la casilla “Usar calibración de pantalla de Windows” para controlar la carga de las LUTs de vídeo.
- Nota: Si la opción “Usar calibración de pantalla de Windows” aparece en gris y no puede activarse, haga clic en el botón Cambiar los valores predeterminados del sistema… de la parte inferior de la ventana. Se abrirá una nueva ventana de administración de color a nivel de sistema. No aplique ningún cambio en cuanto a los perfiles asignados aquí. Haga clic en la pestaña “opciones avanzadas” y seleccione la opción “Usar calibración de pantalla de Windows”. Cierre esta ventana y salga también de la ventana inicial de “Administración del Color”.
- Nota: Una vez hecho esto XRGamma puede ser eliminado del menú Inicio → Programas → Inicio si se desea, aunque mantenerlo tampoco debería causar ningún conflicto.
Si este paso no resuelve el problema por favor compruebe lo siguiente:
- Asegúrese de que tiene instalado un driver específico para su modelo de tarjeta gráfica y que este está actualizado (no utilice drivers genéricos). Para comprobar esto, abra “Pantalla” dentro del panel de control y a continuación seleccione “Cambiar configuración de pantalla” > “Configuración avanzada” > “Adaptador” > “Propiedades” > “Driver” y ejecute un proceso de “Actualizar controlador…”.
- Desinstale cualquier tipo de panel de control adicional para su tarjeta gráfica específico del fabricante (por ejemplo, desinstale el Catalyst Control Center). nota: NO desinstale el driver de la tarjeta propiamente dicho. Para comprobar si hay algún tipo de software adicional instalado diríjase al Panel de control > “Programas y características”, localice el software indicado y desinstálelo.
- Deshabilite Windows Defender. Abra Windows Defender en el Panel de control, seleccione “Herramientas” > “Opciones” > Administrador”. Desmarque la casilla “Usar este programa”. Haga clic en “Guardar” y cierre la ventana. Reinicie su equipo.
- Deshabilite el control de cuentas de usuario (UAC). Abra el Panel de control > “Cuentas de usuario” y seleccione “Cambiar configuración de Control de cuentas de usuario”. Desplace el control deslizante hasta la parte inferior (“no notificarme nunca”) y haga clic en “Aceptar”. Reinicie el equipo. Nota: Es posible que necesite reinstalar el software de calibración de X-Rite con la configuración UAC establecida en “no notificarme nunca”.
- Desactive el tema de escritorio semitransparente de sistema “Aero”. Diríjase al Panel de control y abra “Personalización”. desplácese a la zona inferior de la ventana y seleccione el tema “Windows 7 Basic” en lugar del tema “Windows Aero”. Nota: Si tiene seleccionado un modo “Aero”, el software i1Profiler cambiará temporalmente al modo “Clásico/Basic” antes de realizar las mediciones en el monitor.
- El Firewall de Windows u otras herramientas de seguridad de terceros pueden bloquear el programa “XRGamma”. Añada “XRGamma.exe” a la lista de excepciones. “XRGamma.exe” puede encontrarse en C:\Program Files (o bien Program Files (x86) en sistemas operativos de 64 bits) \X-Rite\i1Profiler para los usuarios del software i1Profielr, o bien en C:\Program Files (o bien Program Files (x86) en sistemas operativos de 64 bits)\X-Rite\ColorMunki Display para los usuarios del ColorMunki Display.
- Cree un perfil ICC en otra versión (4 y 2). Esta configuración puede encontrarse en el software i1Profiler en el apartado “Configuración del perfil por defecto”. En el ColorMunki Display, dirijase a “Archivo” > “Preferencias” para seleccionar perfil de pantalla “Versión 4” o “Versión 2”.