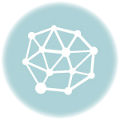Es posible que si utiliza un calibrador PANTONE huey o hueyPRO bajo Leopard o el más reciente Snow Leopard se encuentre con el problema de que el software del calibrador no se ejecuta al iniciar el sistema, al parecer esto es debido a una variación de cómo el sistema operativo procesa las aplicaciones de inicio. Desde PANTONE nos explican el modo de solucionar este problema:
PANTONE huey/hueyPRO no arranca bajo Mac OSX Leopard (10.5.x) o Snow Leopard (10.6.x)
Tengo instalado el PANTONE huey/hueyPRO bajo Mac OSX Leopard (10.5.x) o Snow Leopard (10.6.x). Cuando reinicio mi ordenador, el PANTONE huey/hueyPRO no aparece; el icono en la barra del menú no se muestra. Si entro en el disco duro y ejecuto el software, el icono aparece con normalidad. Por qué sucede esto y qué puedo hacer para solucionarlo?
Apple ha realizado cambios en la forma en que se tratan las aplicaciones que se “ejecutan al iniciar” como el propio PANTONE huey/hueyPRO. Estos cambios impiden al PANTONE huey/hueyPRO ejecutarse al iniciar el sistema.
Puede utilizar el siguiente proceso para alterar sus elementos de inicio de modo que el PANTONE huey/hueyPRO se ejecute correctamente. Por favor tenga presente que puede seguir utilizando el “apaño” de ejecutar la aplicación y a continuación cerrar la interfície; pero de este modo necesitará hacer esto cada vez que reinicie su equipo. Si sigue los siguientes pasos solamente necesitará hacerlos una vez, y a partir de ahi el problema estará resuelto.
-
Diríjase al directorio en el que instaló el huey o el hueyPRO, habitualmente se encuentra en la carpeta “Aplicaciones”.
-
Haga click derecho en el icono del huey o hueyPRO y elija “Mostrar contenido del paquete” -“Show Package Contents” (Nota, si no dispone de un ratón con dos botones, mantenga pulsada la tecla Control y haga click en el icono del huey o hueyPRO)
-
Haga doble click en la carpeta “Contenidos”
-
Haga doble click en la carpeta “Recursos”
-
Haga doble click en la carpeta “Soporte”. Podrá ver dos elementos; hueyAmbient y hueyPrefs.prefsPane
-
Haga click en el Menú Apple y seleccione “Preferencias del Sistema…”
-
Haga click una vez en “Cuentas”
-
Haga click en la pestaña “Elementos de Login”
-
Arrastre el elemento “hueyAmbient” indicado en el paso 5 a la zona situada justo debajo de la pestaña “Elementos de Login”.
De este modo y siguiendo estas indicaciones una sola vez ya podremos dar el problema por solucionado.